Hospitality Mobile Loyalty Menus
The Hospitality Mobile Loyalty Menu is used to create the menu that is displayed in the Hospitality Loyalty App.
You can set up as many Hospitality Mobile Loyalty Menus as you want. You can let menus be valid on certain weekdays or times by assigning validation periods to them and giving them different priority in case some validation periods overlap.
The Hospitality Mobile POS retrieves with a web request the menu that is valid at the current date.
A menu can be specifically valid in a store or for certain sales types.
Note: The table behind the Hospitality Mobile Loyalty Menus is called Dynamic Content and has an underlying table, Dynamic Content Line. These two tables are used to create a hierarchy. The Dynamic Content table has a Type field. HospitalityMobile Loyalty Menus use the type Hosp. Mobile Loyalty Menu.
Each menu has a hierarchy of menu entries; it is possible to have one or more menu entries on each level.
Data for the menu entries can be of the following type:
- Text to present the menu group
- Item; Hospitality Item or Recipe
- Published Offer of type Deal
Example of the first menu (highest level) in the App:
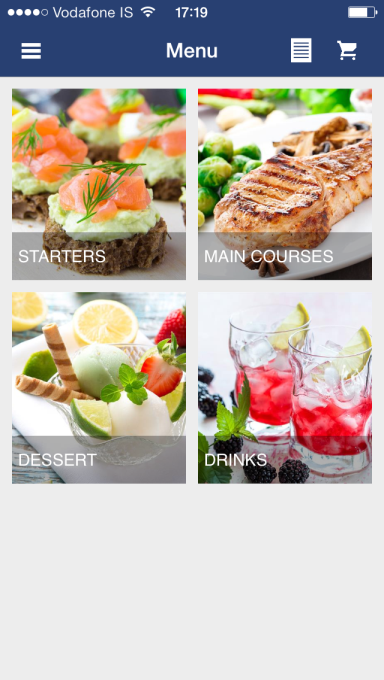
Overview displaying the menu parts:
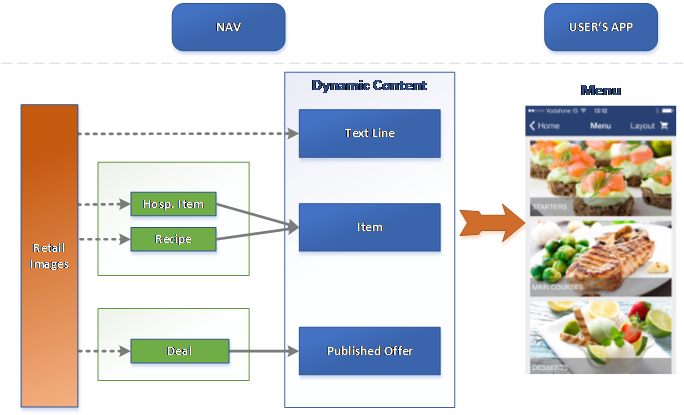
Information about Offers, Deals, Coupons, Items, Recipes and Retail Images are in other LS Nav and LS Hospitality user guides.
Creating a Hospitality Mobile Loyalty Menu
To create a hospitality mobile loyalty menu:
- Click New on the action menu to create a new menu.
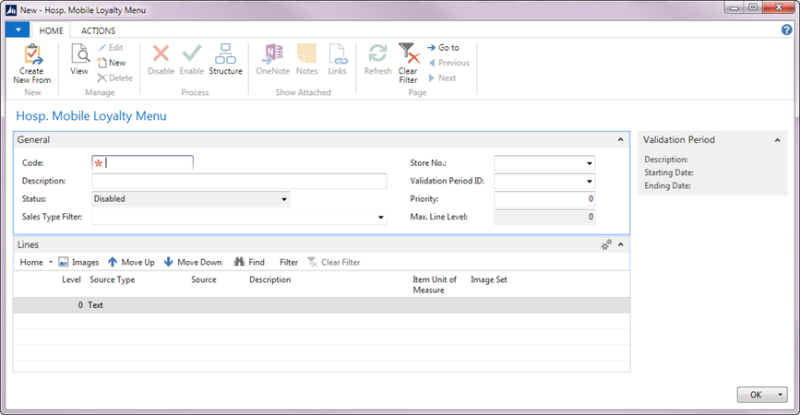
- Enter code for the menu into the Code field. Max length is 10.
- Enter description for the menu into the Description field. Max length is 50.
- Enter a sales type filter in the Sales Type Filter field if the menu is only valid in certain hospitality types (use the format: SalesTypeA|SalesTypeB|...SalesTypeF).
- In the Store No. field, enter the number of the store that the menu is valid for. This field is optional.
- In the Validation Period ID field, enter an ID of the validation period that is appropriate for the menu. This field is optional.
- In the Priority field, enter a number that defines the priority of the menu. The higher the number, the higher the priority. Priority enables the system to select the correct menu from menus that are valid over the same period. For example, a menu that is valid on holidays only should have a high priority. Then you can have other menus with lower priority that are generally valid (also on holidays). During the holiday, the system selects the holiday menu because it has higher priority.
Filling in the lines
The Lines FastTab contains the lines for the menu. Here the menu is created and the Level value decides the hierarchy for the menu lines.
- On a new line fill in the fields according to these guidelines:
|
Field |
Description |
|
Level |
Enter 1 for the first level, or 2 for the second level and so on. The first line must have level 1 for the menu to be valid. |
|
Source Type |
Select the source type of the line. The options are:
|
|
Source |
If the Source Type is
|
|
Description |
If the Source Type is
|
|
Item Unit of Measure |
For source type Item, this field can containa a specific item unit of measure, other than the item’s sales unit of measure. When this menu button is selected, the mobile POS registers this unit of measure with the item. |
|
Image Set |
This field displays the ID for the image that belongs to the line.
|
- Create as many lines as needed for the menu.
- When the menu is ready press Enable at the top of the page to enable the menu.
Note: Some restrictions do apply to the menu entries, especially for published offers of type Deal.
Tip: The source type Item can be both a hospitality item and recipe.
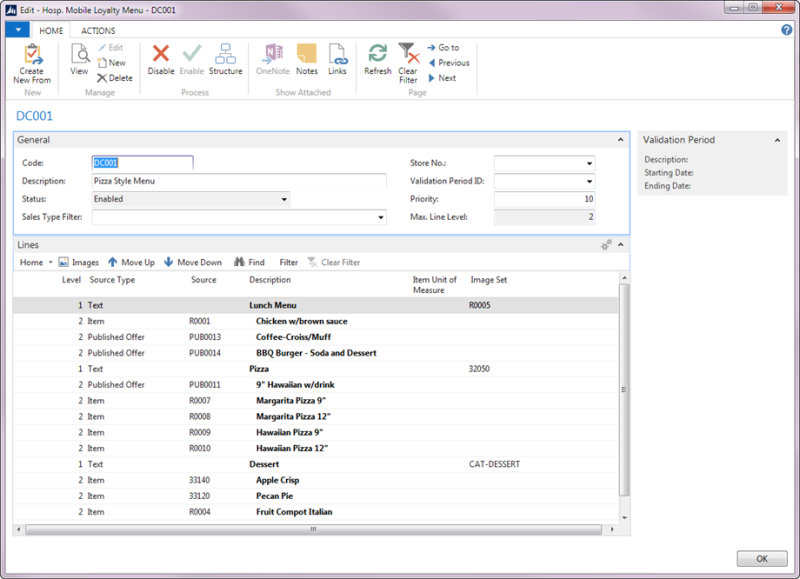
Unit of Measure Handling
For each item you select as Source, the system selects the sales unit of measure to send to the mobile POS.
For a menu line (button on the mobile POS) of source type Item, you can set a specific item unit of measure, other than the item’s sales unit of measure. When this menu button is selected, the mobile POS registers this unit of measure with the item.
For items that are marked as using UOM Pop-up on POS, the system sends the item units of measure that are not excluded from Pop-up to the mobile POS.
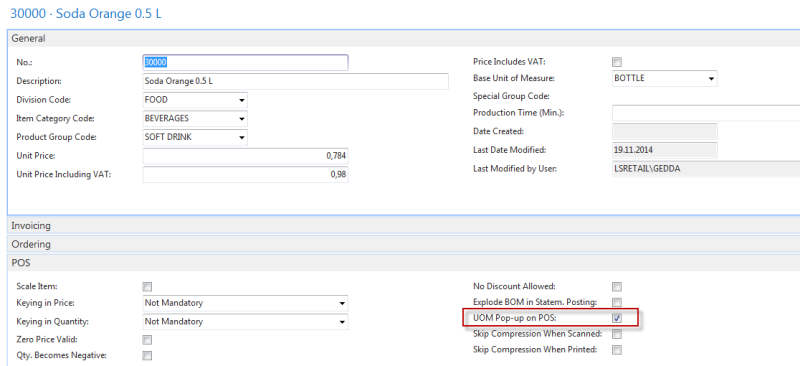
When the system sends ingredients and modifiers, it sends quantity 1 (one portion). It sends modifiers with or without a unit of measure specified.
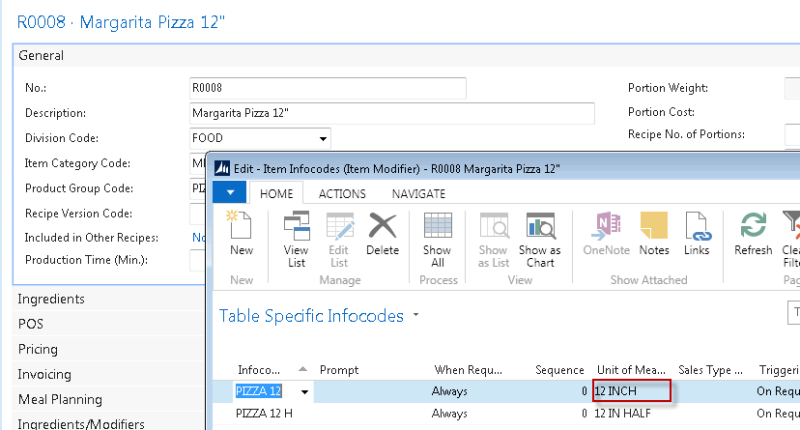
Item Sales Price
The system sends the sales prices registered for each item.
- If prices are not valid on the day the request is sent from the mobile POS, they are not sent.
- Prices with variant specification are not sent.
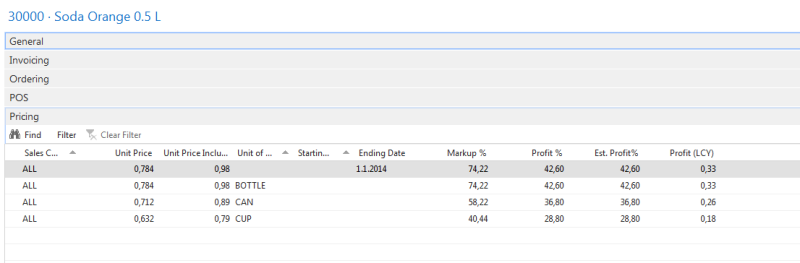
For item 30000 in the picture above, the first price line is not sent on days after 1.1.2014. The others are all sent.
Variants
Variants for items and variant prices are not supported.
Restrictions
Published offers are one of the source types for hospitality mobile loyalty menu entries.
The following restrictions apply to menu entries with source type Published Offer:
- The offer must be a deal
- The deal must have Selection TypeMultiple Modifiers
- The deal cannot have lines that include Deal Modifier Size Groups
- The deal cannot include PLU Menus
Note: Published Offers are used for the Hospitality App both for the hospitality mobile loyalty menus and in lists for Offers. The restrictions here apply only for the hospitality mobile loyalty menus.
The system does not send text or time modifiers to the Hospitality Loyalty app.
Deal Modifiers
The system sends deal modifiers with the published offers that are included in the hospitality mobile loyalty menu. There is one field, Mobile–Display Required, in the Offer Deal Modifier Lines that you can use to mark the deal modifier as requiring display on the mobile phone (even if a selection is not required):
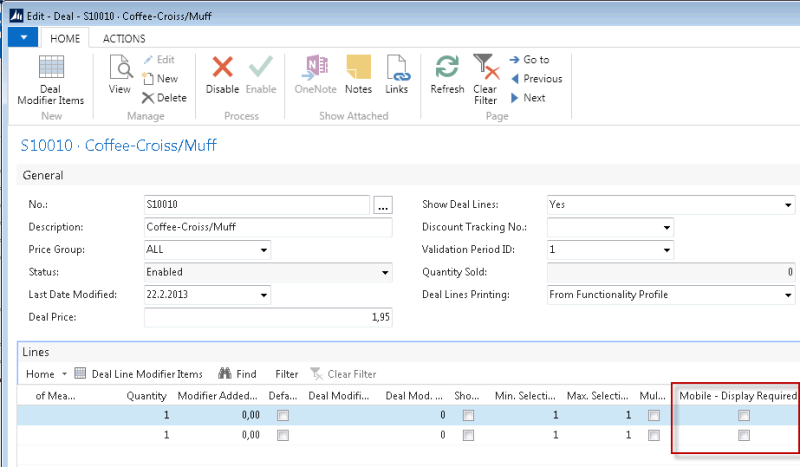
You select the check box in this field if you want the deal modifier to be displayed when the deal is selected. If the deal modifier has minimum selection (1 or higher) or one of its items has minimum selection, the deal modifier will be displayed with the deal. Otherwise, the deal modifier is only displayed if the user selects to modify the deal.
Item Modifiers
The system automatically sends item modifiers that are attached to the recipes in the hospitality mobile loyalty menu and in the deals.
Note: The system does not send text or time modifiers to the app.
The system sends item modifiers only for recipes, not hospitality items, to the app.
The app assumes that the quantity handling for item modifiers is always Multiply Items w/Quantity. This means that when the user selects 2 of a recipe, the modifiers the user selects with the recipe will be multiplied with 2 within the Sales POS. The result is two recipes, each with the set of selected modifiers. When the QR code is read into the Sales POS, the system applies the same quantity handling for item modifiers, not the quantity handling registered for the item modifier.
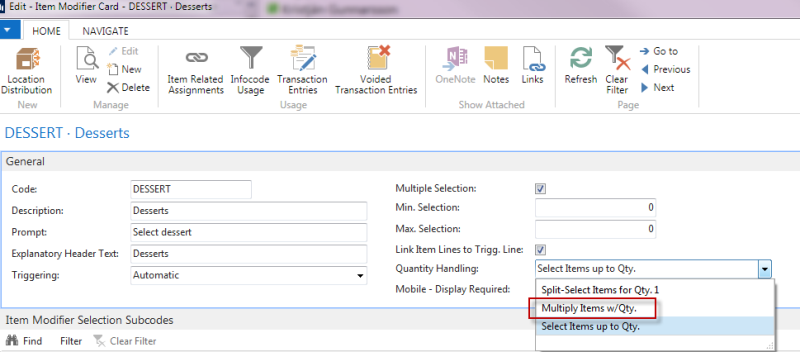
There is one field, Mobile–Display Required, on the Item Modifier Card that you can use to mark the item modifier as requiring display on the mobile phone (even if a selection is not required):
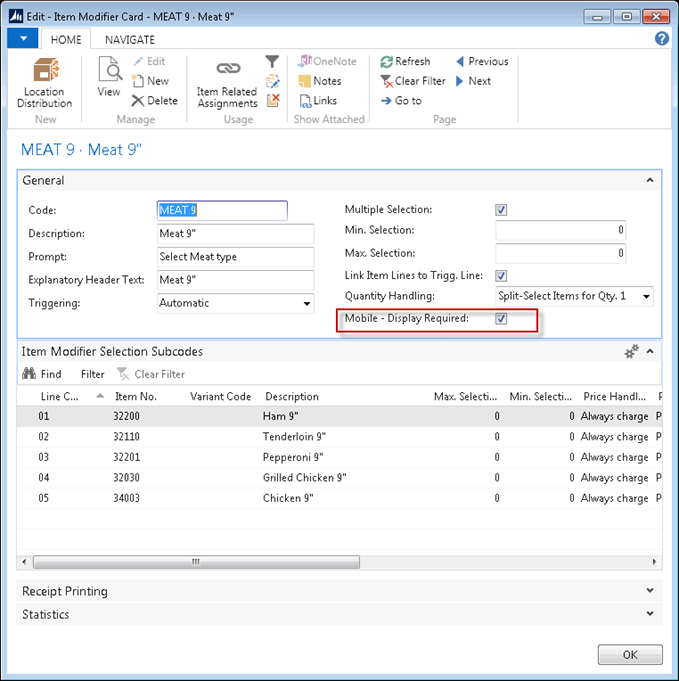
You select this check box if you want the item modifier to be displayed when the item is selected. If the item modifier has minimum selection (1 or higher) or one of its modifier items has minimum selection, the item modifier will be displayed with the item. Otherwise, the item modifier is only displayed if the user selects to modify the item.